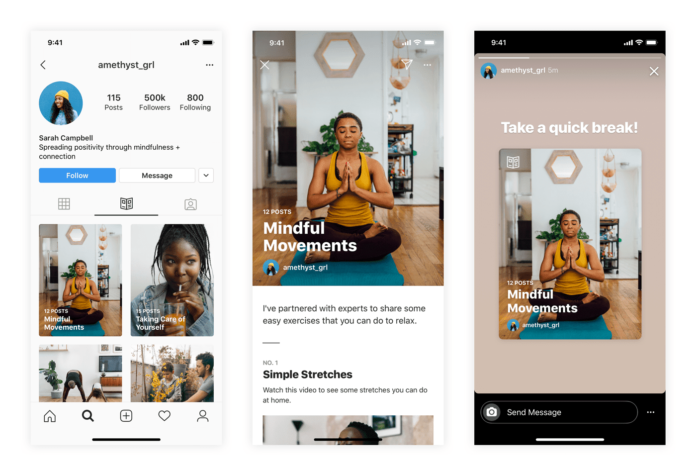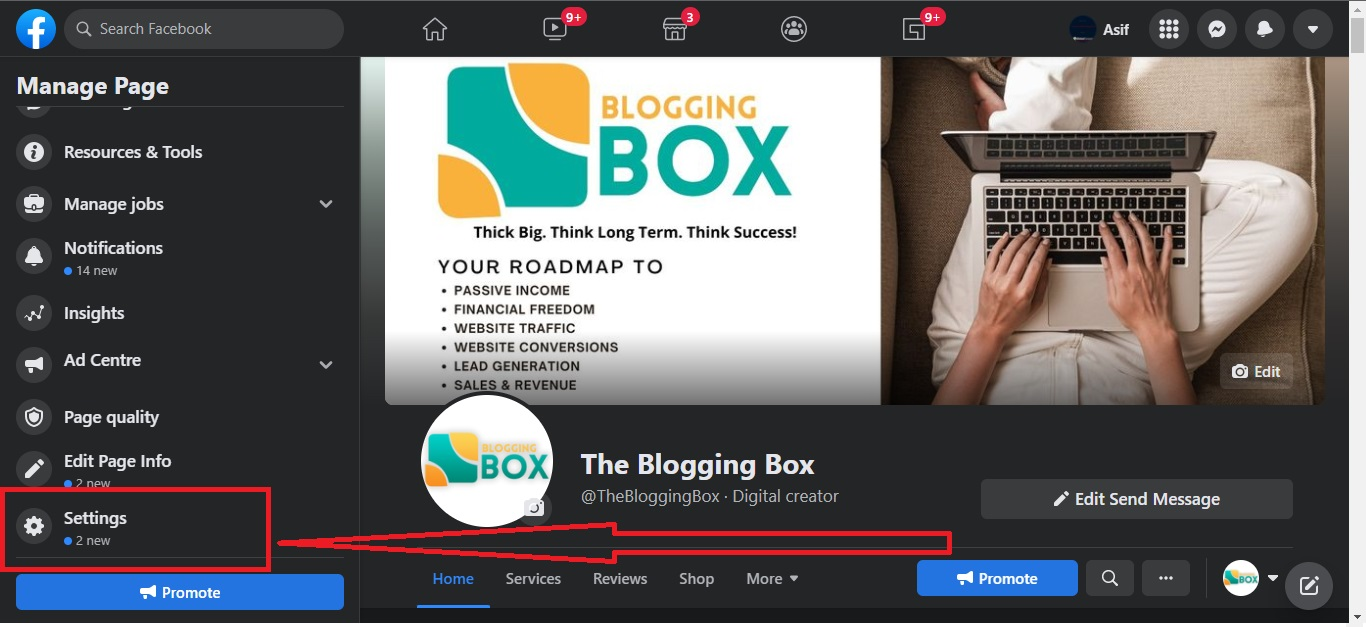Instagram is primarily a visual platform. Unlike Facebook, which uses both text and images, and Twitter, which uses only text, Instagram’s sole purpose is to allow users to share images or videos with their audience.
If You are new to Instagram and want to learn how to make an instagram post with a complete guide then you are in a right place.
If you want to grow professionally and personally, it is more essential than ever to use Instagram. You can begin by observing and then posting as you become more comfortable with the user interface. With over a billion users, Instagram is an extremely worthwhile social media platform to join and its user base is only going to grow in the future.
What does Instagram user mean in dms
DM stands for direct messaging.DMs on Instagram are private messages sent between one Instagram user and another, or a group of users.
Instafit Size Guide:
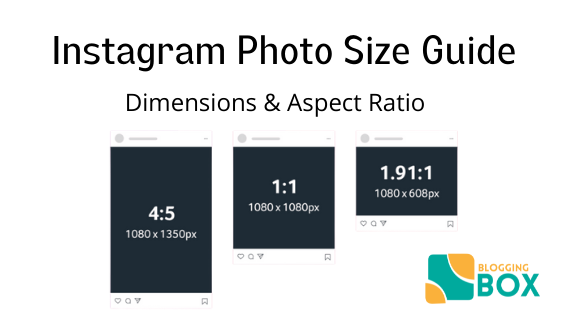
First, it is important to know that whether your Instagram posts are square, landscape, or vertical, all images will show as a square in the Instagram feed.
- A square post’s ideal size is 1080px by 1080px at a an aspect ratio of 1:1.
- Use 1080px by 566px for an image for landscape posts with an that is, with a 1.91:1. aspect ratio.
- Size vertical images at 1080px by 1350px with an aspect ratio of 4:5.
How to make an Instagram post on the computer?
Currently, many of its users use Instagram as an income-earning source. This is why many of them prefer to post directly through their computer rather than spending more time on transferring the content date to their phone first from their desktop and then posting it.
However, you must know that you can’t post to Instagram from a PC as you can from your phone. As there is no button to take a photo and video to post to your Instagram directly from a PC.
If you would like to learn how to start posting on Instagram using your PC then you can start posting today by following these simple steps on your Google Chrome desktop browser.
Step 1 : Go to Instagram.com
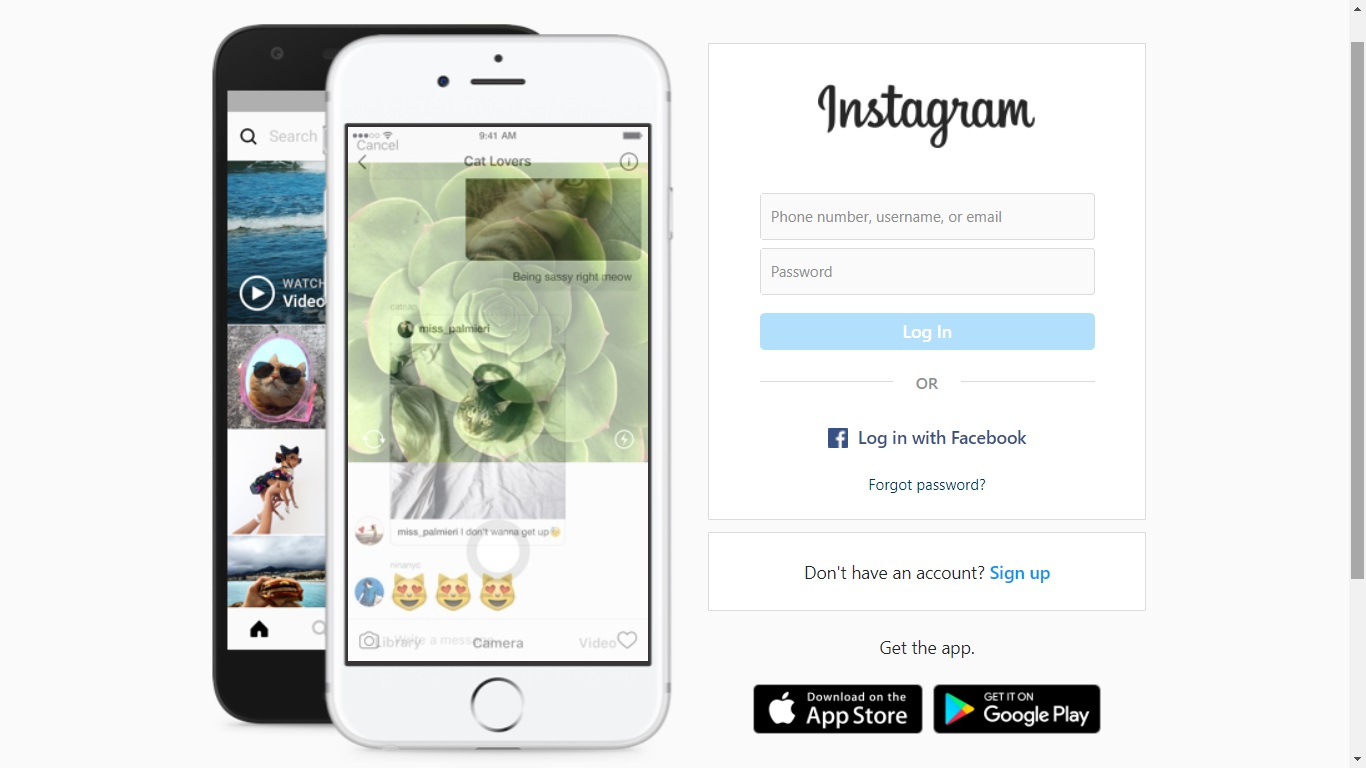
Login using your Facebook Account or put in your Instagram credentials; press enter to head to your Instagram Home Page.
Step 2: Tap the + icon:
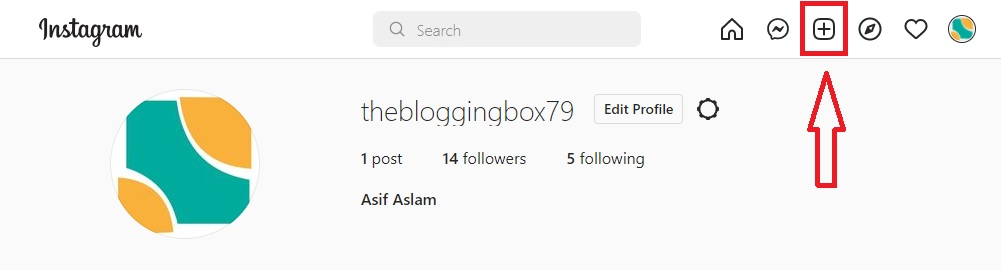
On your Instagram Home Page, at the top of your screen tap the + icon to create a post.
Step 3: Add Photo or Video File
You will get a pop-up as shown in the image marked 2-A below.
2-A
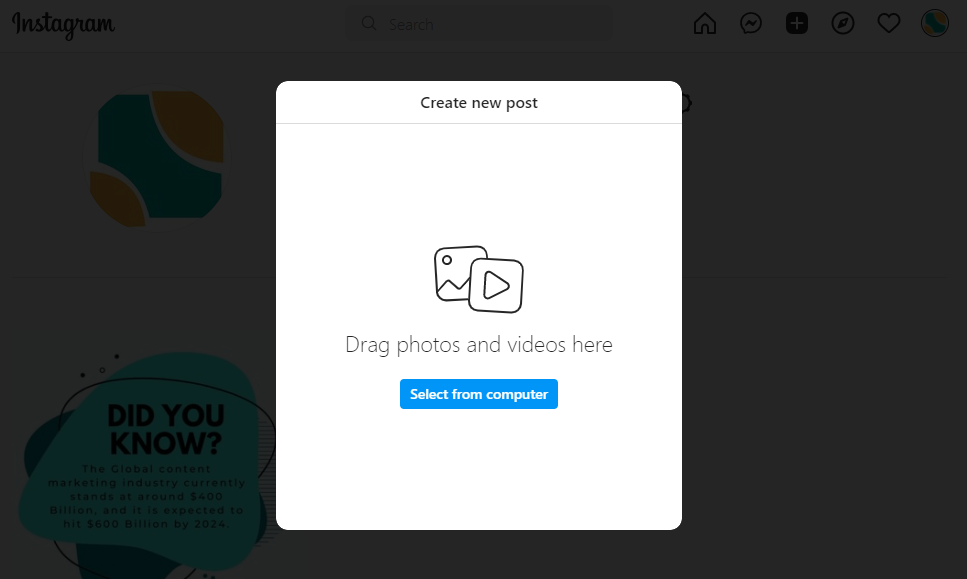
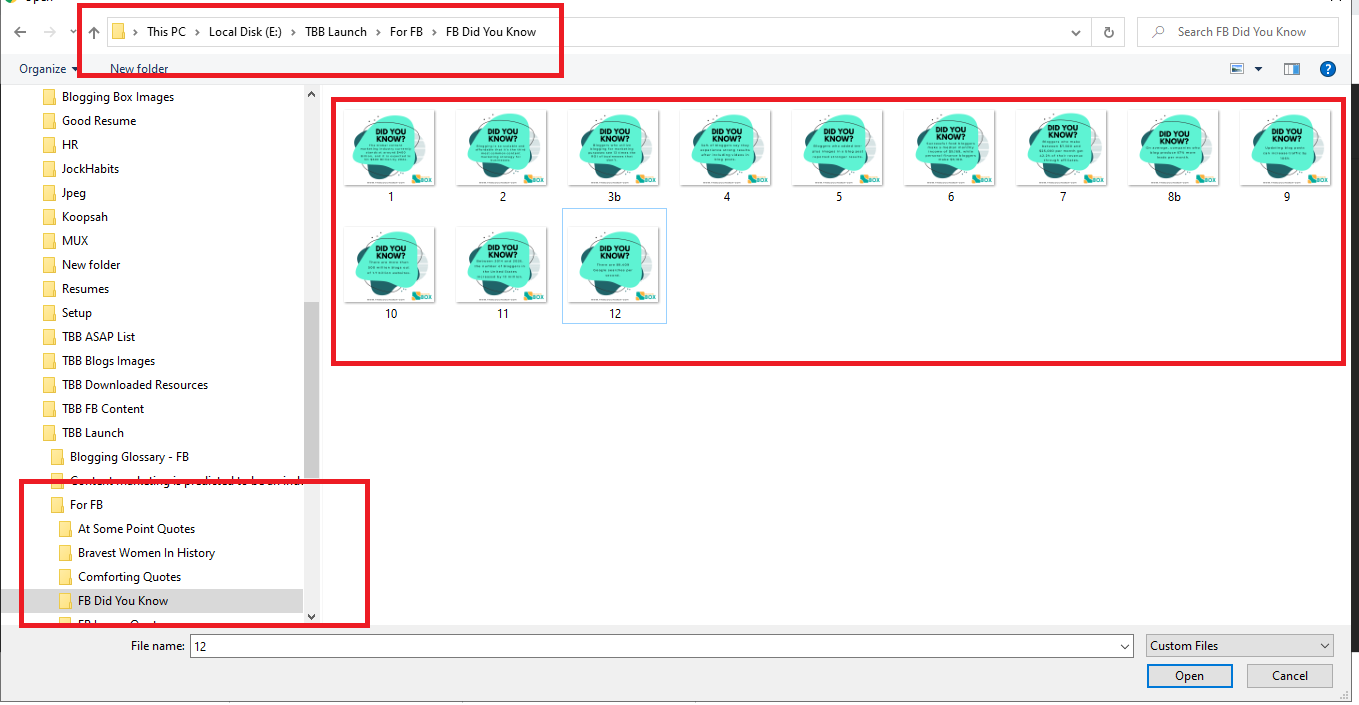
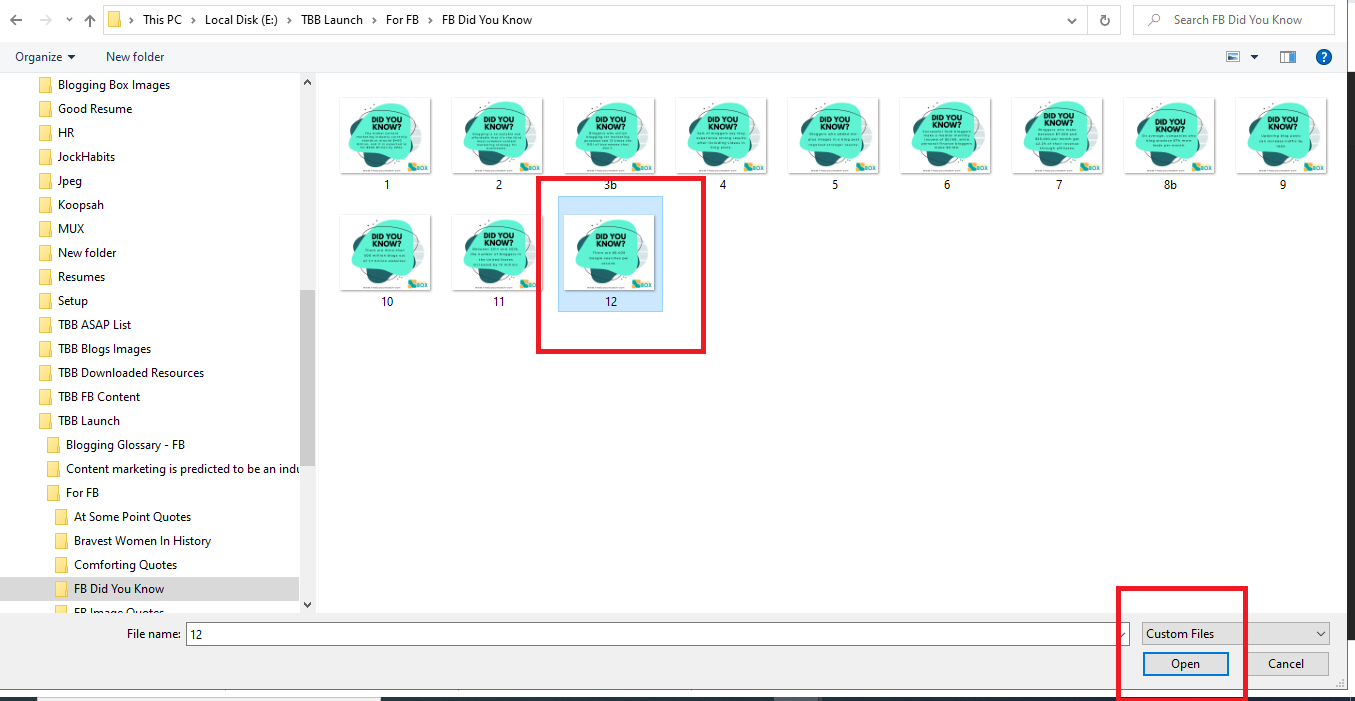
Click on ‘Select from computer’ to access your drive.In your drive go to your folder from where you want to add the image or video clip and select the image or video clip you are going to post.After selecting a new photo or video to add click on the ‘open’ tab.
Note: When using the Instagram app on our phone we also have the option to click on the camera icon to shoot a photo or video and post it on Instagram directly.
Step 4: Reshape or Crop Your Image
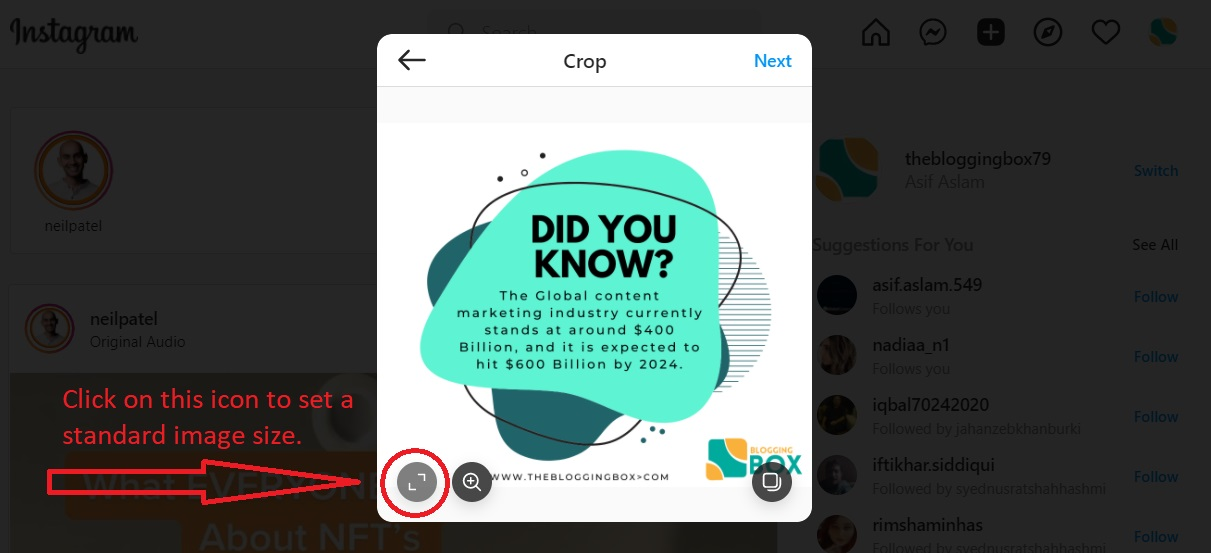
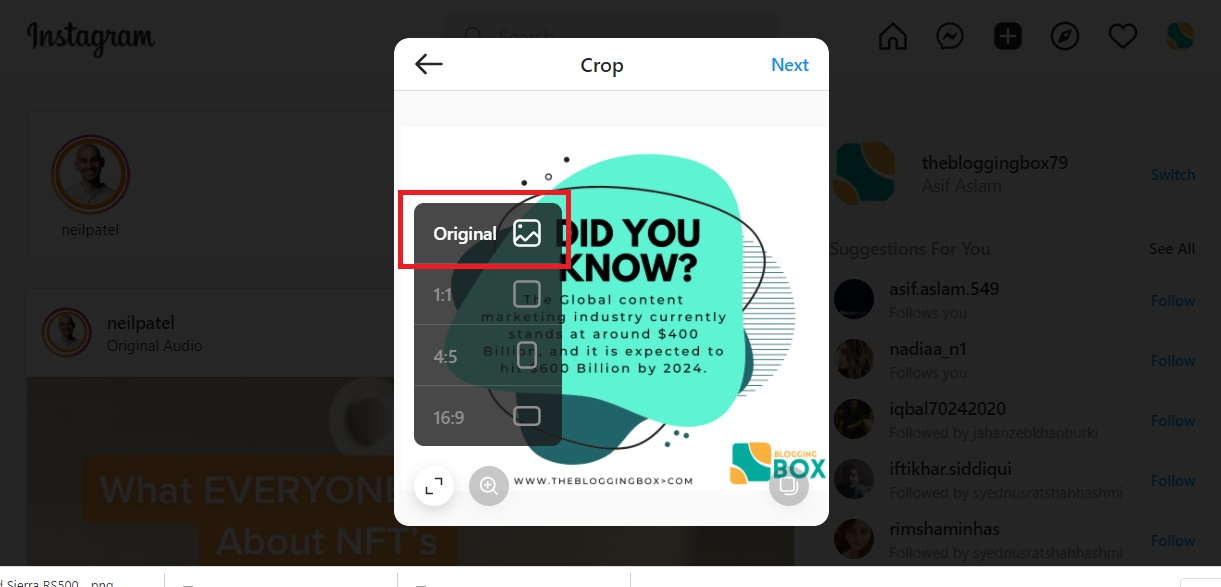
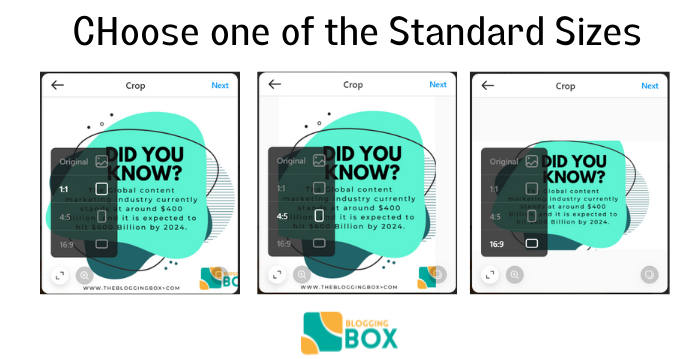
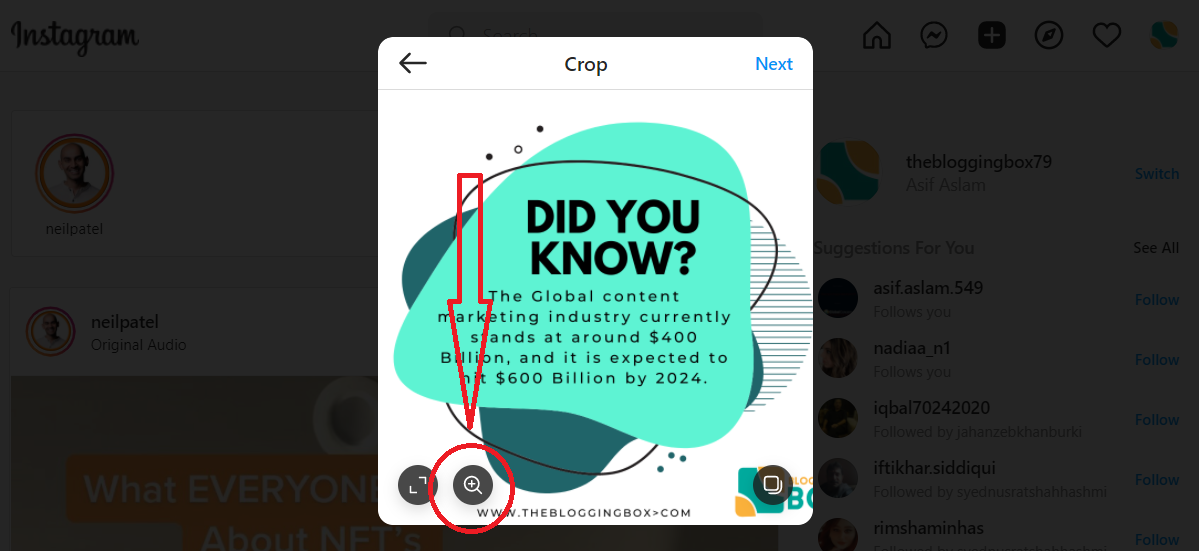
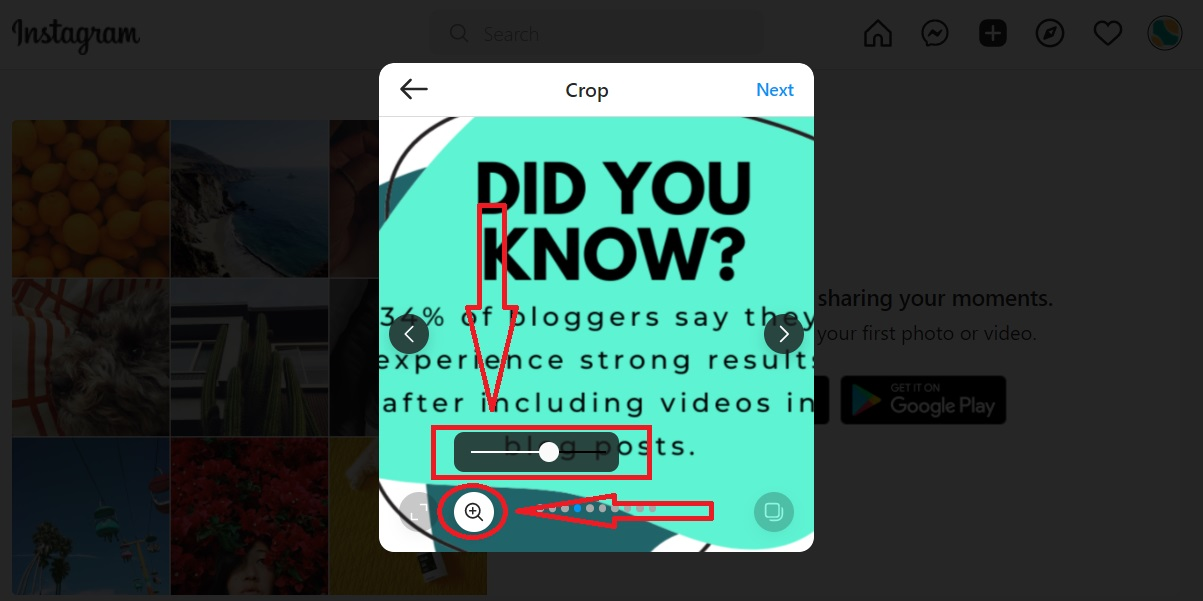
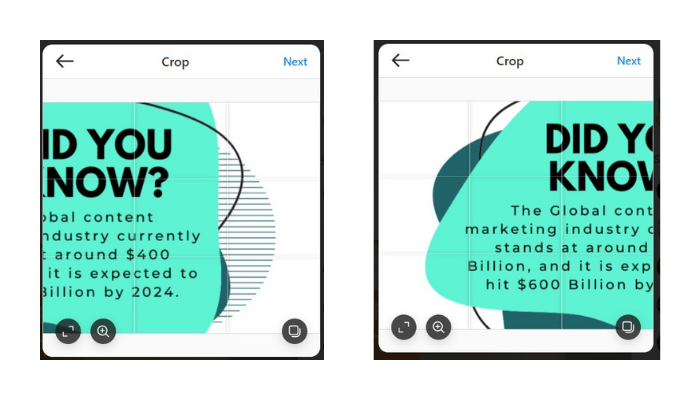
To reshape your image to one of the 3 suggested dimensions click on the icon as instructed in the image below.A pop up will open as shown in the image right above. It will give you the option to select from the three dimensions square, portrait & landscape.
You can crop the image also by first assigning it the dimension you want to use and then clicking on the magnifying glass icon shown in the image below.
A bar will appear that you can adjust to zoom in / zoom out the image as shown above. And you can also move the image to adjust it with your frame by clicking on the image and moving your mouse; as shown below.
Step 5: Select & Add Filters
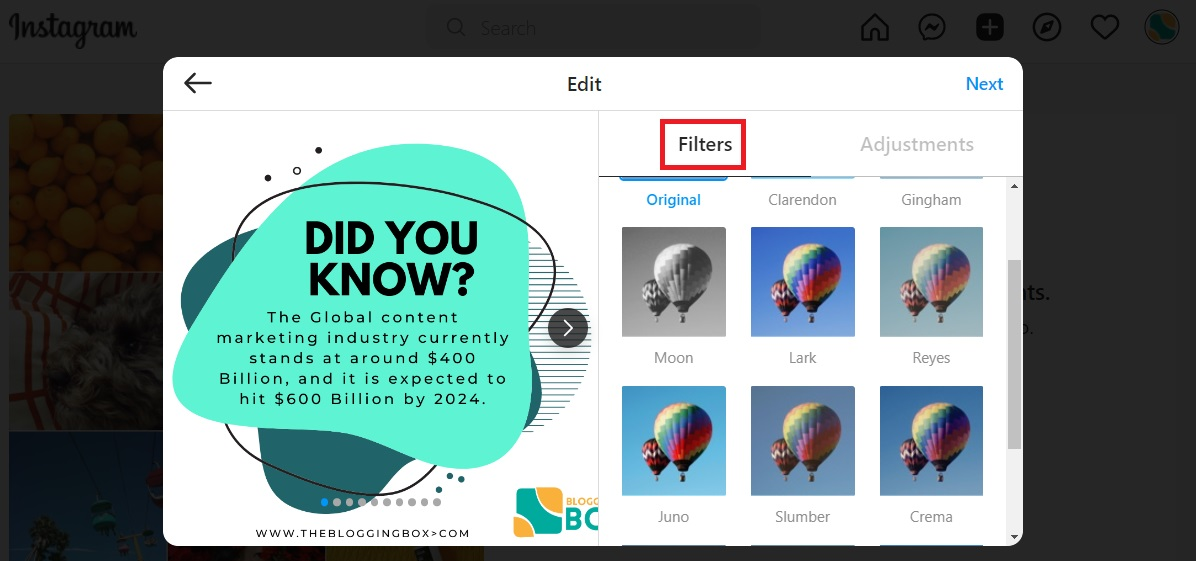
You can pick the most [popular filter used in the US or one that is considered a favourite globally.]
Step 6: Edit your Image/Photograph
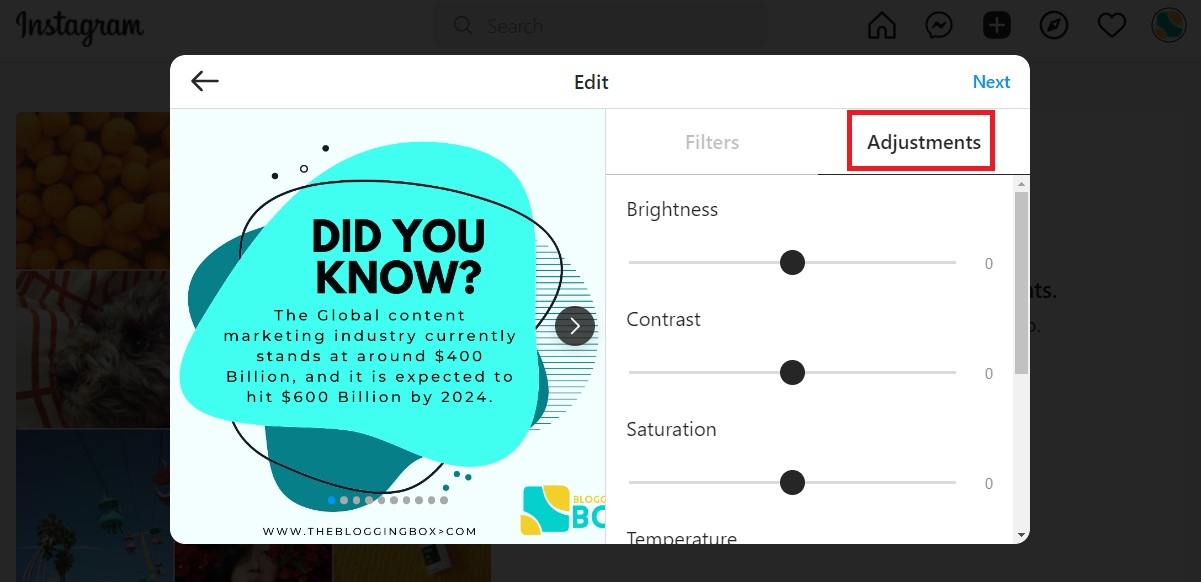
By clicking on Adjustment you will be able to increase or decrease brightness, contrast, saturation, temperature, fade, and vignette IF NEEDED to make the image just right.
Step 7: Add Title/Caption & Insert Hashtags
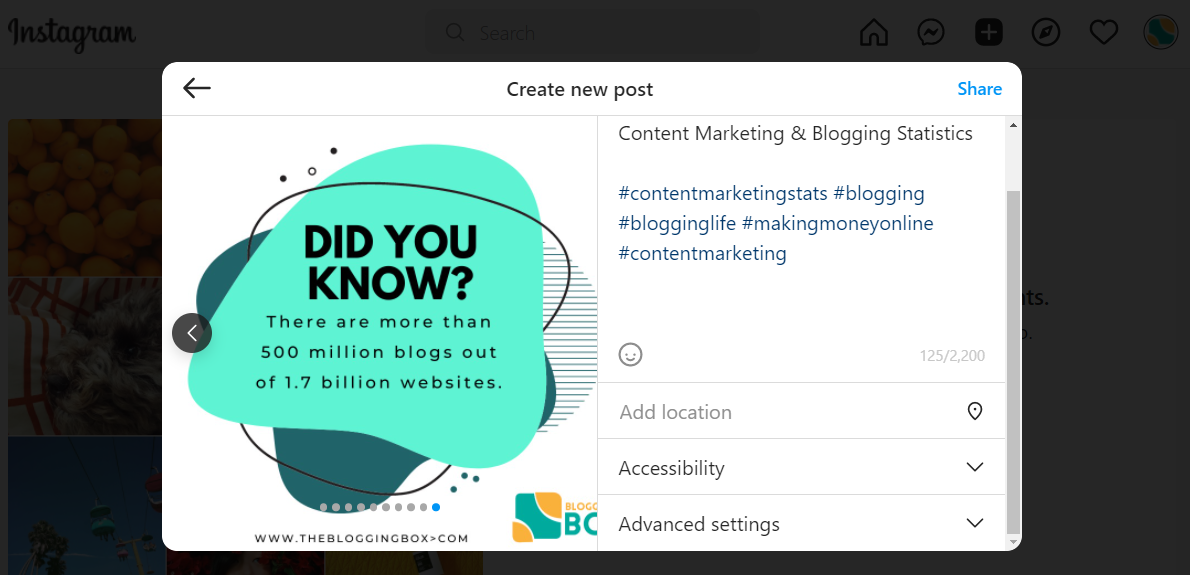
Hashtags are clickable combinations of letters, numbers, and/or emoji with a # sign just before (e.g., #TheBloggingBox).Relevant hashtags help categorize content and make it easier to be found.
Step 8: Tag Your Friends
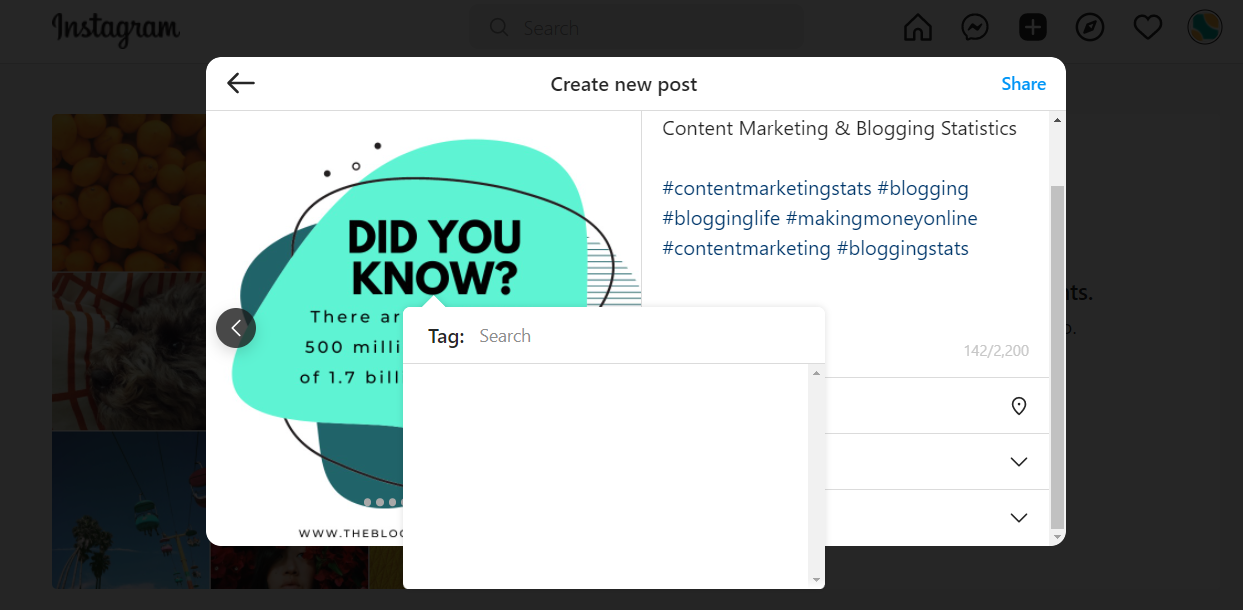
Just make sure that you only tag people or brands that are present in your photographs/videos/posts. Tagging different people just to get their attention is not considered good and can be seen as spam; with even getting you flagged and hurting your Instagram success even before you achieve it.
To tag someone just click on the image and a pop up will open. Start typing the name where it says tags and you will start seeing options to click on and select to tag that person or brand.
What happens when someone is tagged on Instagram?
Anyone can see the photos or videos shared by an Instagram account when an Instagram account is public. People tagged in those photos and videos will receive a notification.When an Instagram account is set to private, only approved followers can see what you post, and anyone who is tagged receives notification only if they are also following you.
What is the advantage of tagging people on Instagram?
When you tag someone it ensures they get the notification that they are tagged in the image or video that you posted. It is a great way to connect with your favourite brands using posts that display their product or service. Dont expect every brand to respond however, chances are that you will be noticed by it.
Step 9: Enter Your Location.
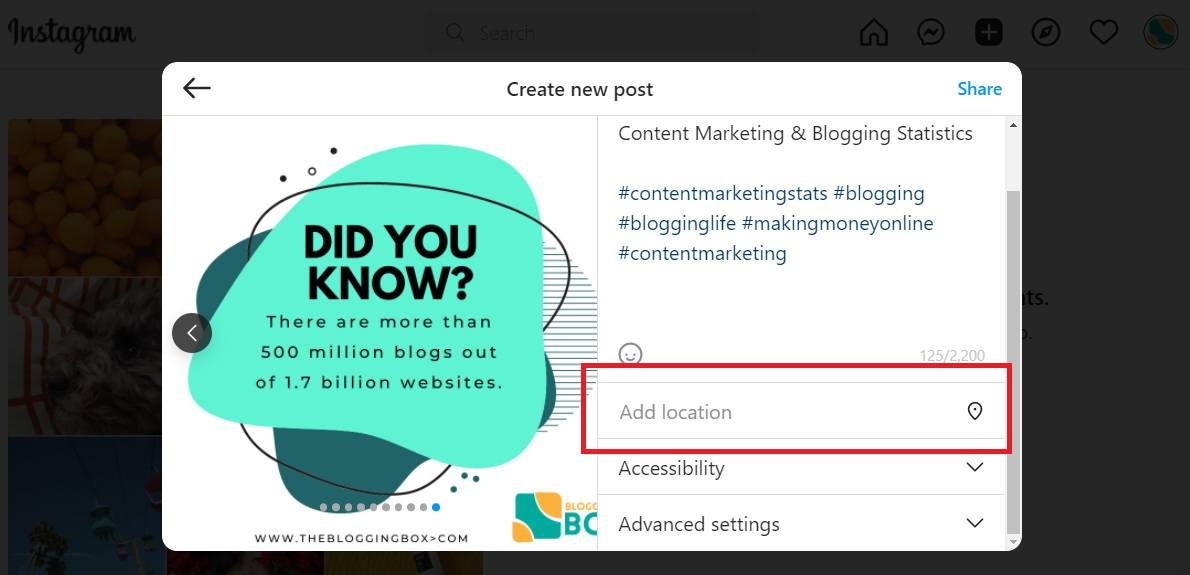
Just start typing and places will start showing. Select one from the list to add location. Adding a location tag to your Instagram photo or video helps inform your followers where you are, without having to mention it in your title.
Plus it enhances your engagement rate on Instagram by boosting the post’s exposure helping you attract more customers with the least effort.
How to use alt text on Instagram:
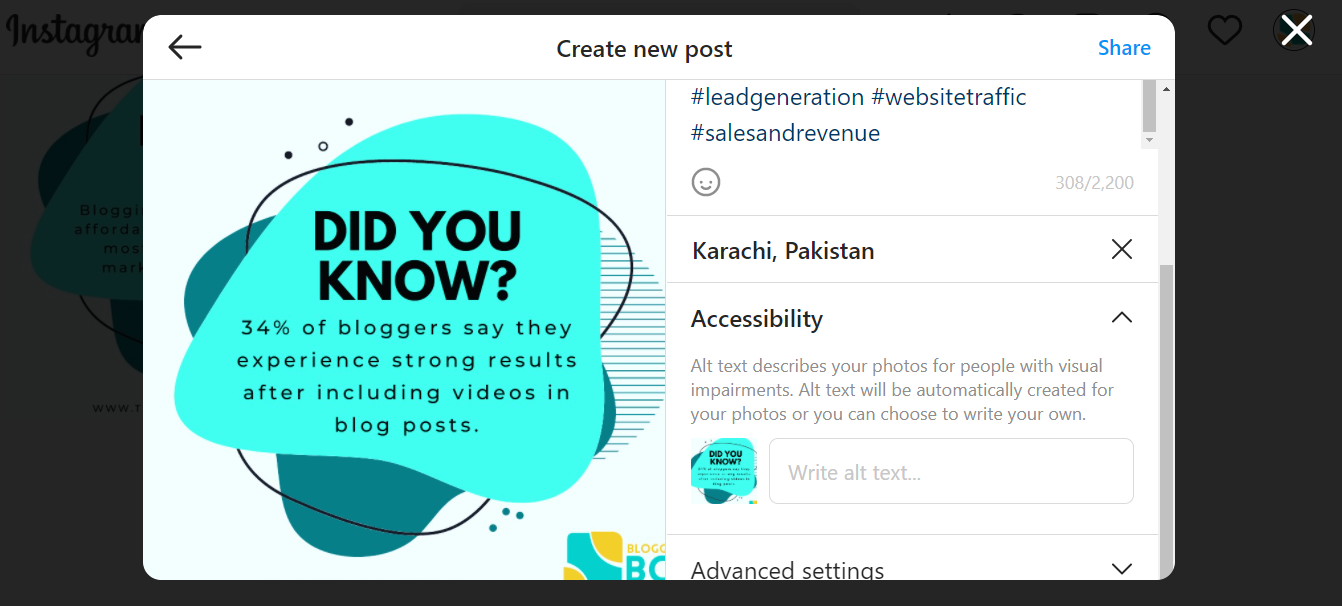
You can add custom Alt Text to your image. If you choose to leave it empty then an Alt Text will generate automatically for your picture.
Step 10: Experiment with Emojis & Click Share
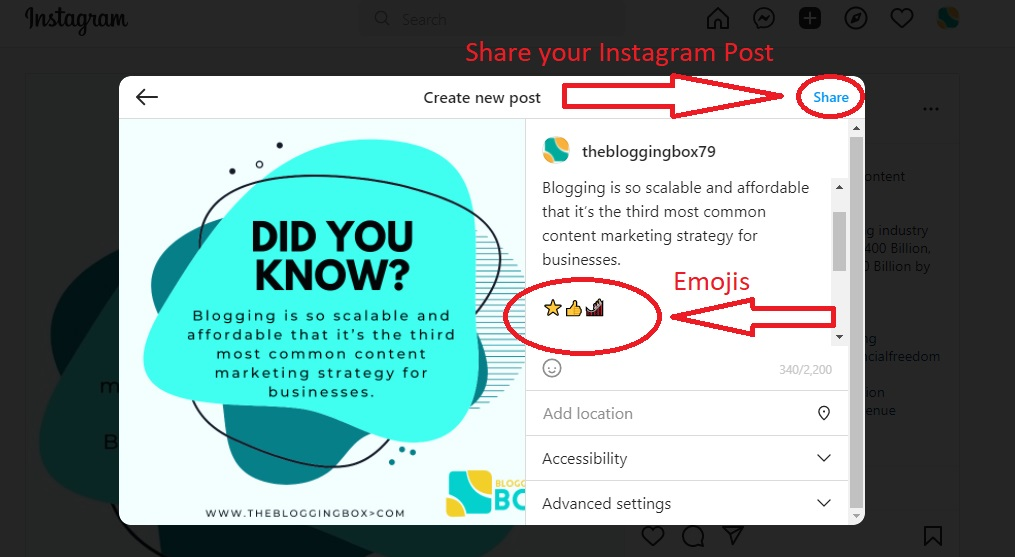
First, I thought it is just childish but then I did some research and found out that using emojis in Instagram posts can boost the engagement rate by 48%.Plus, emojis have proven to enhance connections with followers and get a better response from consumers.
Finally, tap share to make your Instagram post
How To Make an Instagram Post With Multiple Photos?
To post multiple images start the same way as you would start to post a single photo.Follow steps 1 till 3.
- Go to Instagram.com
- Tap the + icon
- Add Photo or Video File
Step 3 B – Add Multiple Images
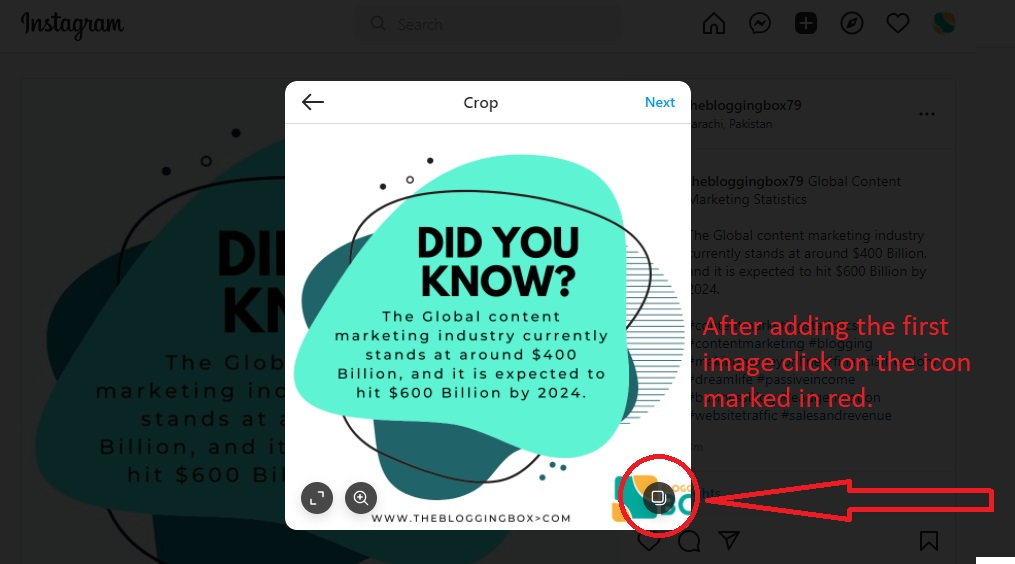
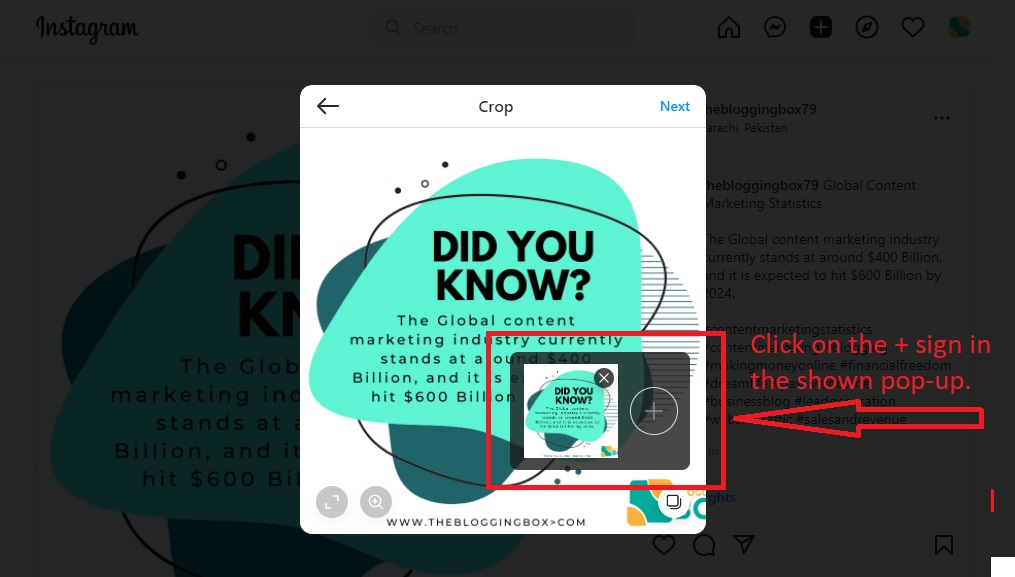
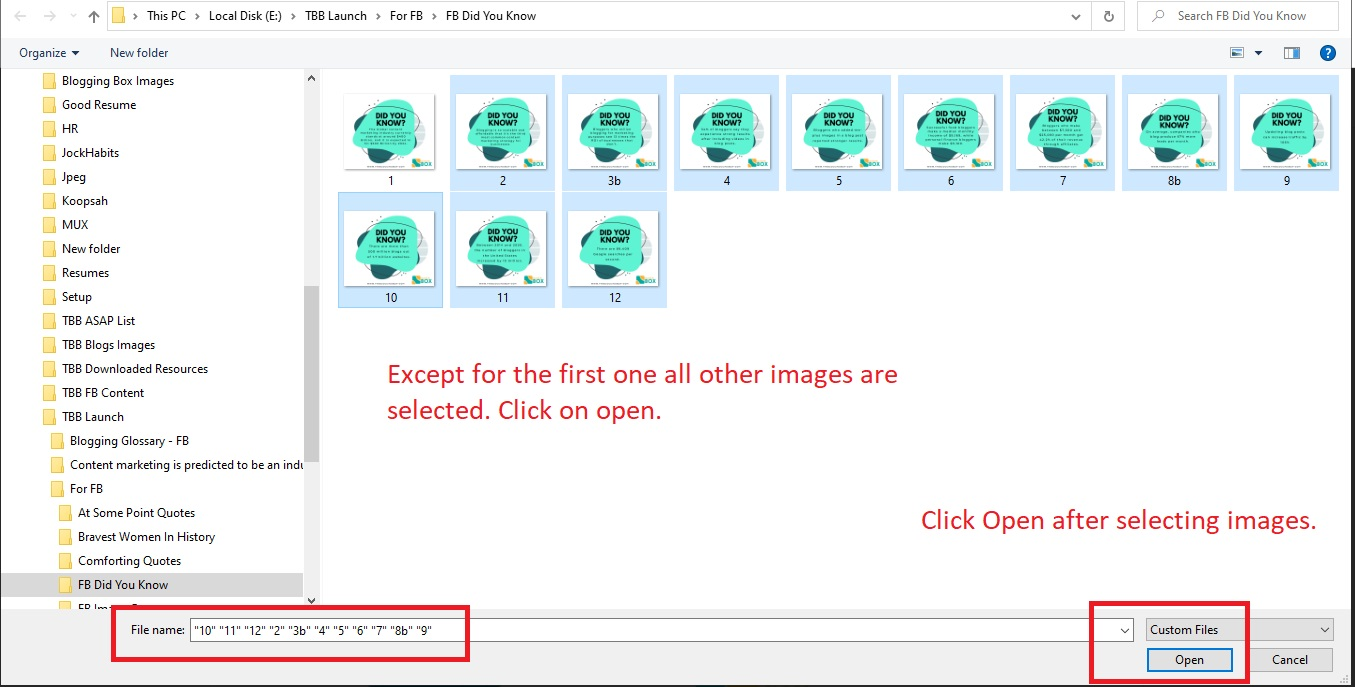
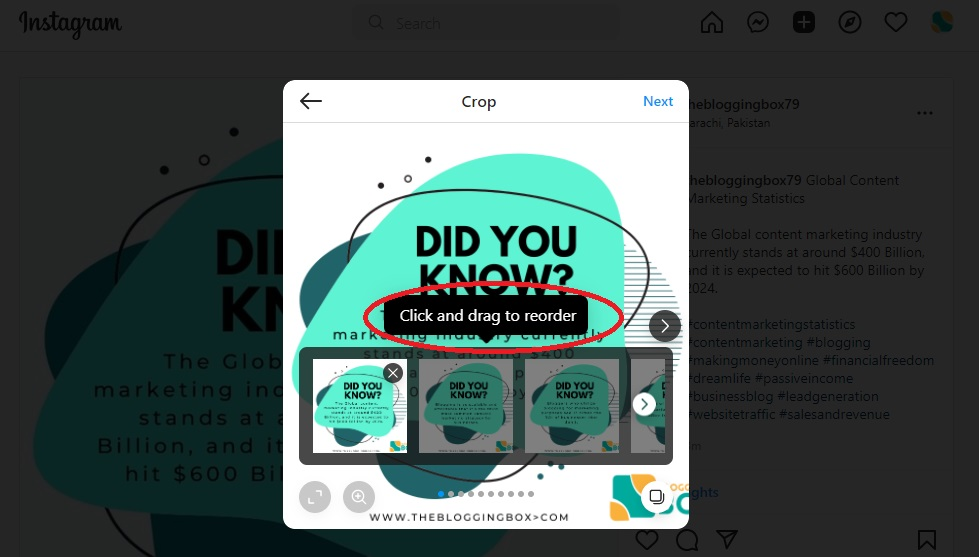
After you have uploaded the first image from your PC click on the ‘Overlapping Squares’ icon shown in the image below.When you click the ‘Add More Images’ icon a rectangular box as shown in the image above will appear. Click on the + sign to add more images to your Instagram post. When you click + your drive folder will open again as shown in the image below.
Select the images you want to upload in your post and click ‘Open’ to upload those images. After all the images are uploaded you can click on these images and drag them to set their order. After you upload photos click on next to proceed to step 4 to Reshape or Crop Your Image.
Reshaping / Cropping Multiple Images
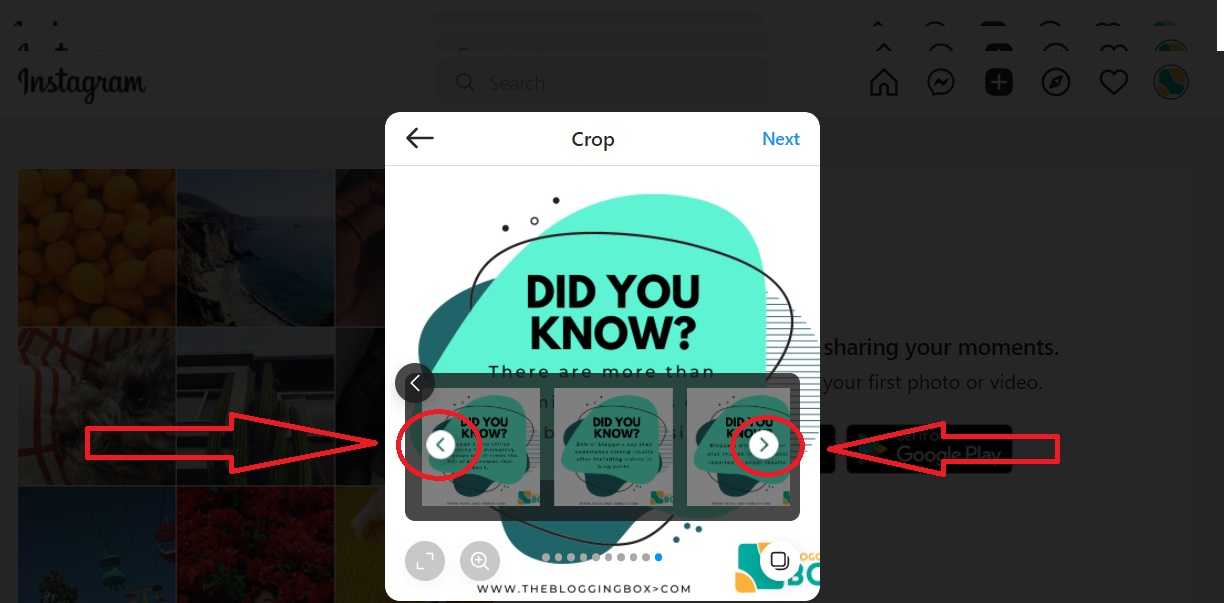
When multiple images are posted, you can crop the image by clicking on the multiple images icon.By clicking on the side cursor arrows just select the image that you want to crop or reshape.
Proposed Sizes For Videos, Carousel, & Instagram Stories
Before you share a video on Instagram you must know;
- Max video size for Instagram is 4GB;
- With maximum 30 fps (frames per second);
- The maximum length is 60 seconds for a video
- And 15 seconds max length for a Story.
For video resolution, the most suited Instagram dimensions are:
- Square Videos: Min 600×600 to Max 1080×1080
- Portrait Videos: Min 600×750 to Max 1080×1350
- Landscape Videos: Min 600×315 to Max 1080×608
- Carousel Videos: Min 600×700 to max 1080×1080
- Stories: Min 600×1067 to Max 1080×1920
You can post videos and other content types using the same way as you post images.
Posting in Mobile View on Instagram from Computer
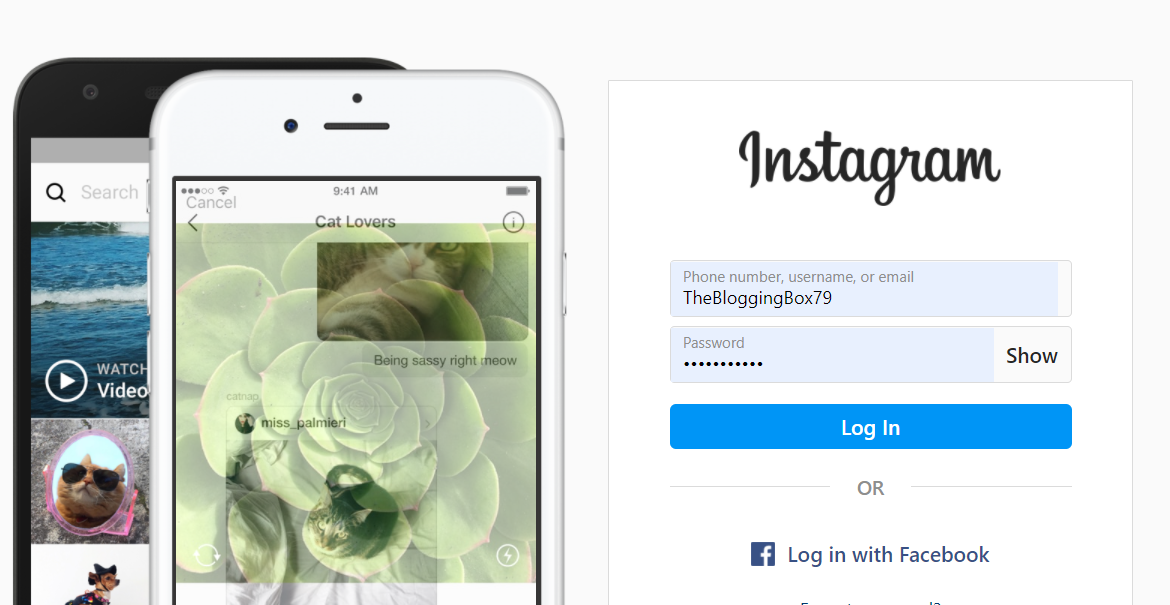
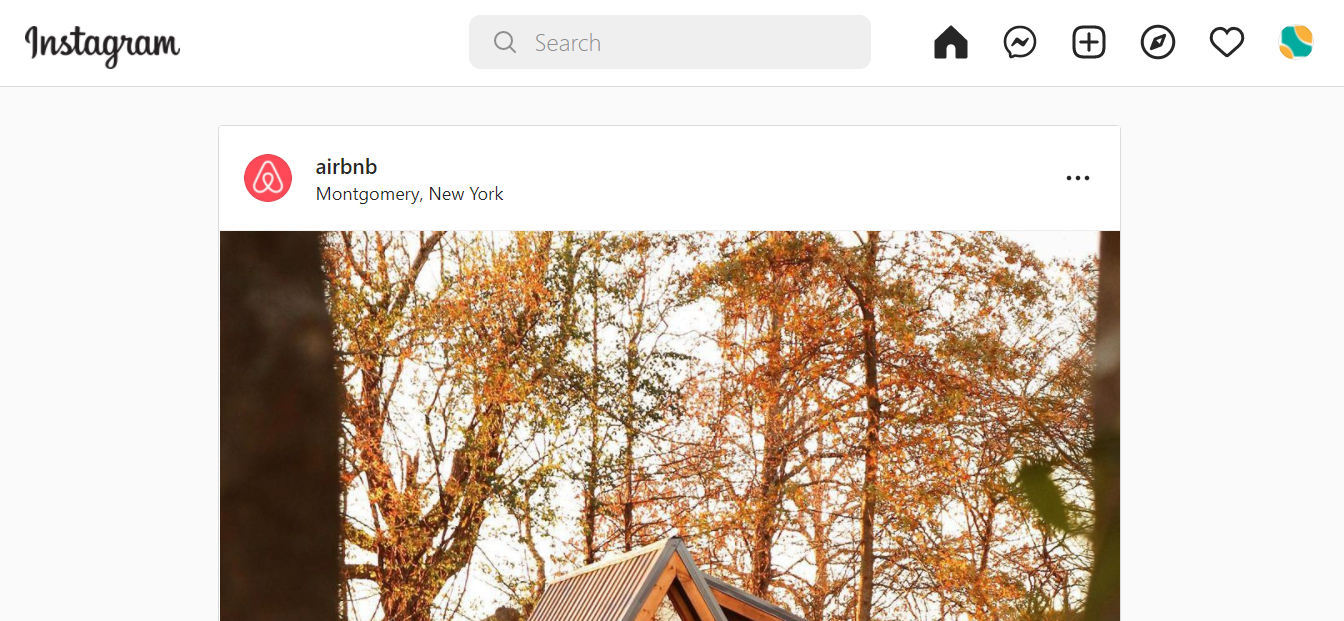
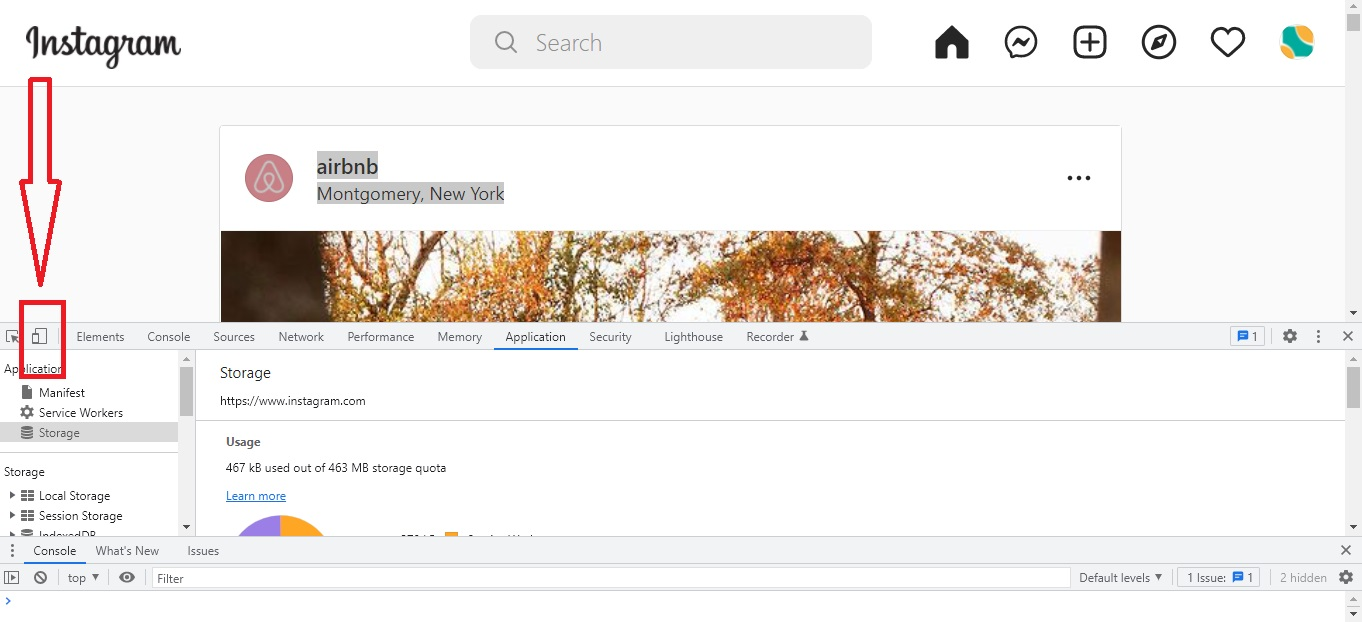
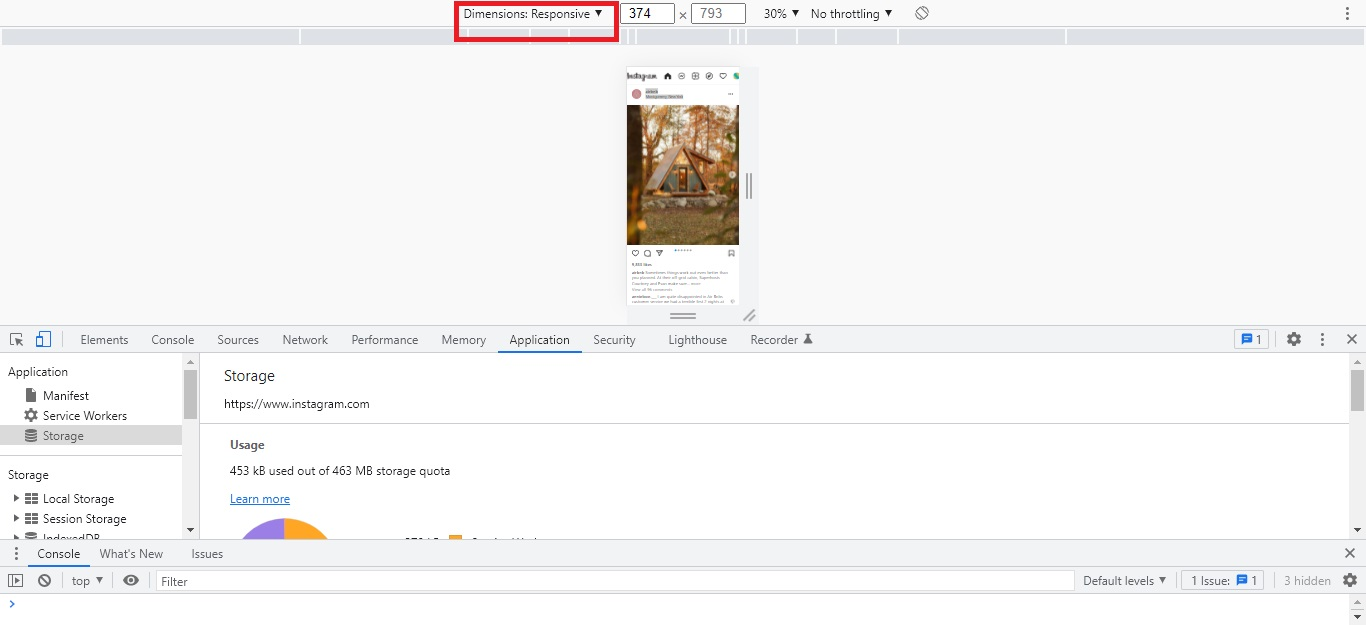
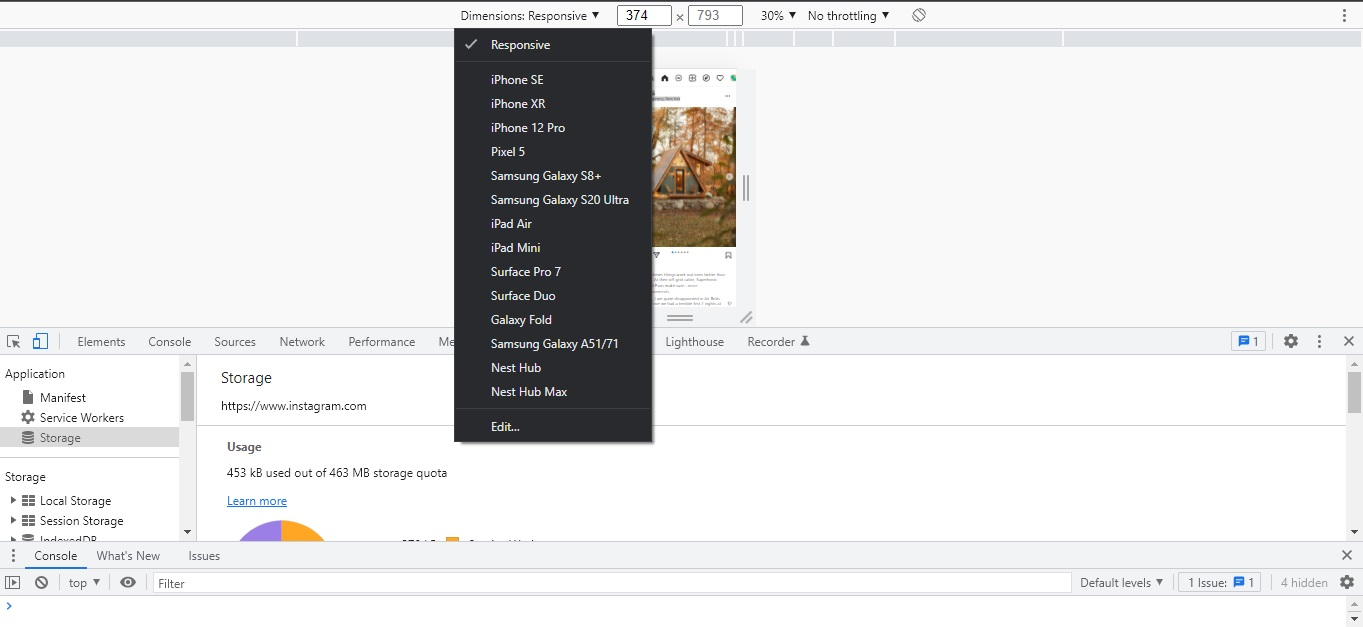
Ok, so this is a really cool thing that I learned.From your PC and on Instagram you can switch to mobile view. To do this first login to your Instagram account.
Once you are on the Instagram Home Page press ctrl, shift and I. Your screen will change to what you see below.
Just click on the icon marked in red to change the screen view to mobile, and get something as shown below. Click on the dropdown menu ‘Dimensions Responsive‘Just select any phone model from the list to see how the page would appear on that screen size.
Sharing Your Instagram Posts – With Other Instagram Users, Your Followers & Other People
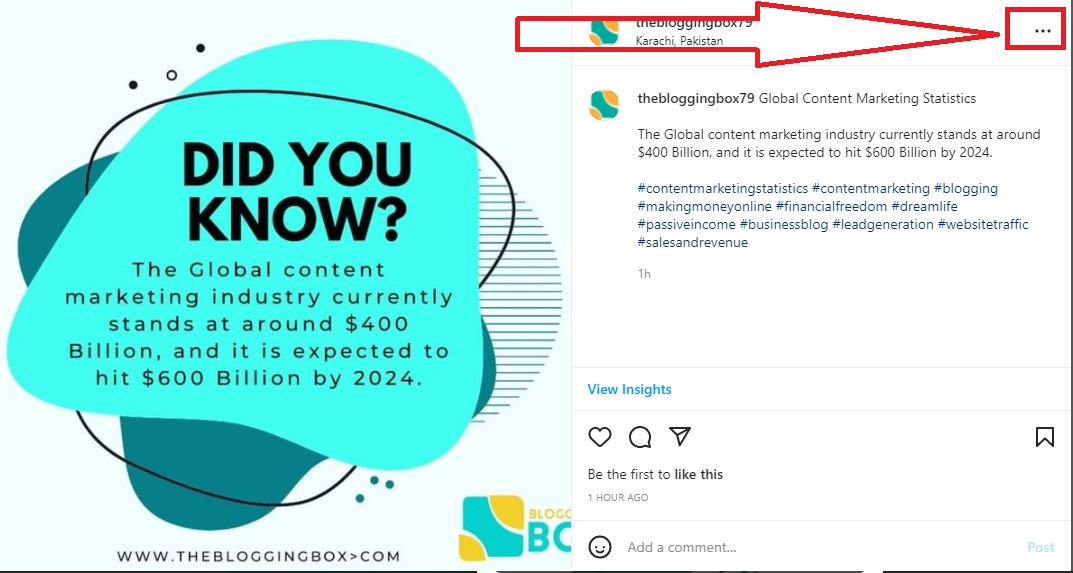
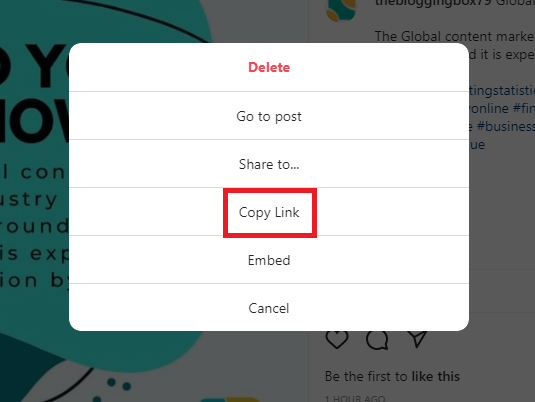
The really good news is that you can share your Instagram posts with people who are not even on Instagram. You can do this by copying the post’s URL and simply sending it in a message to the person that you want to share it with.
If you want to privately share it with someone on Instagram then you can message them the link on Instagram. To copy the post URL open the post and click the three dots at the top right corner as shown in the image above to get the options to share the post or copy its link as shown below.
Sharing Your Instagram Posts On Other Social Forums – Like Facebook & Twitter
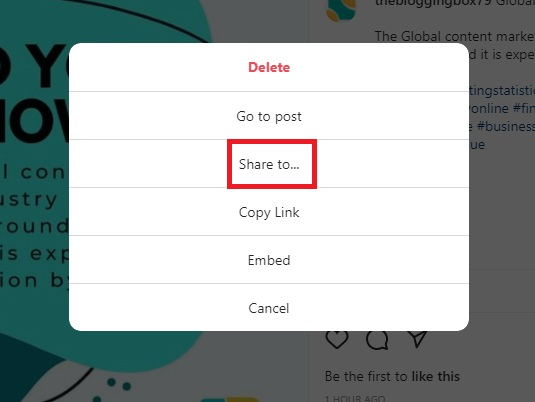
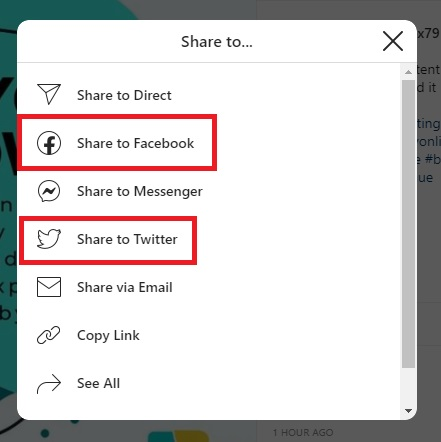
If you simply tap on ‘Share to..’ you will get other options to share your Instagram post on other social forums such as Facebook & Twitter. From here you can even share the post directly to Instagram, you can send it via Messenger or in an Email.
How to connect your Facebook Page with your Instagram?
Facebook is one of the most used social applications with millions of users every day who use it to stay connected with family and friends. Today almost every business has a Facebook page; including those who do not even have a website yet.
If your business already has a Facebook page then you can connect it with your business Instagram account. It will help you save time that you generally spend posting regularly on Instagram as this feature will allow you to share your Facebook posts automatically on Instagram.
However, you need to be the Admin or Editor of a Facebook Page to connect that page to an Instagram account. Keep in mind that only an admin or editor of a Facebook Page can add an Instagram account to a page. Here is a step by step guide that will help you connect your Facebook Page with your Instagram account from your PC.
Step 1: Go to your FB Page and at the bottom left corner click on settings.
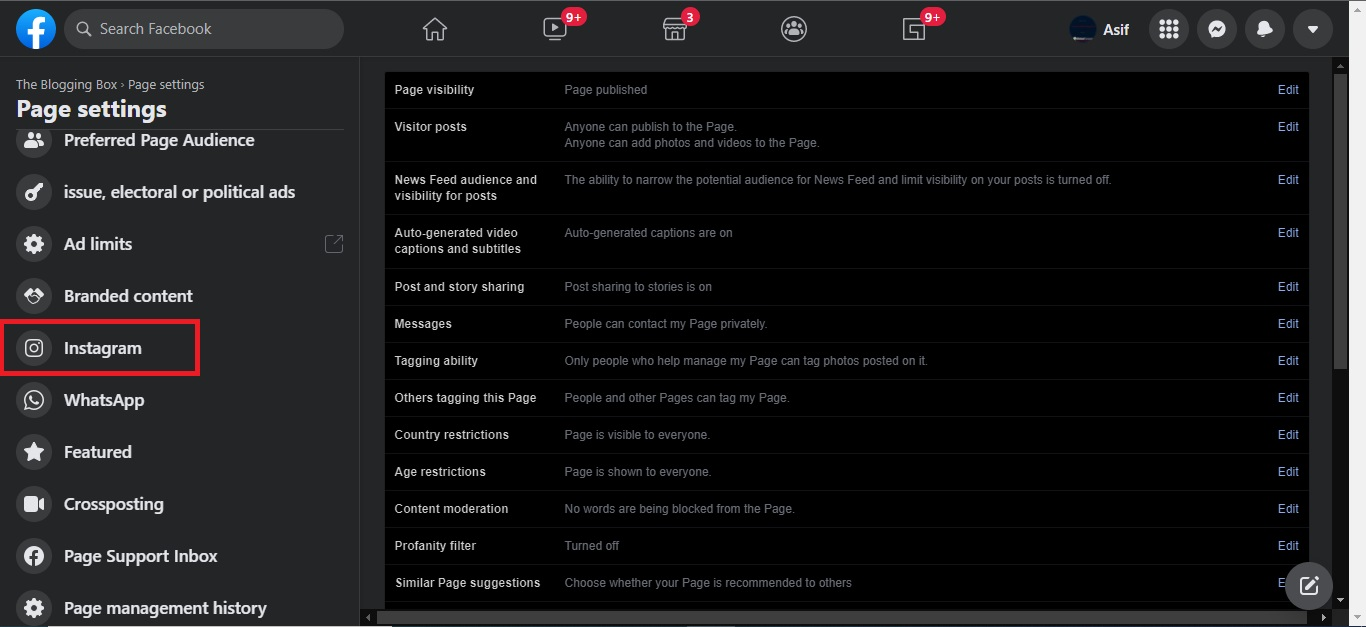
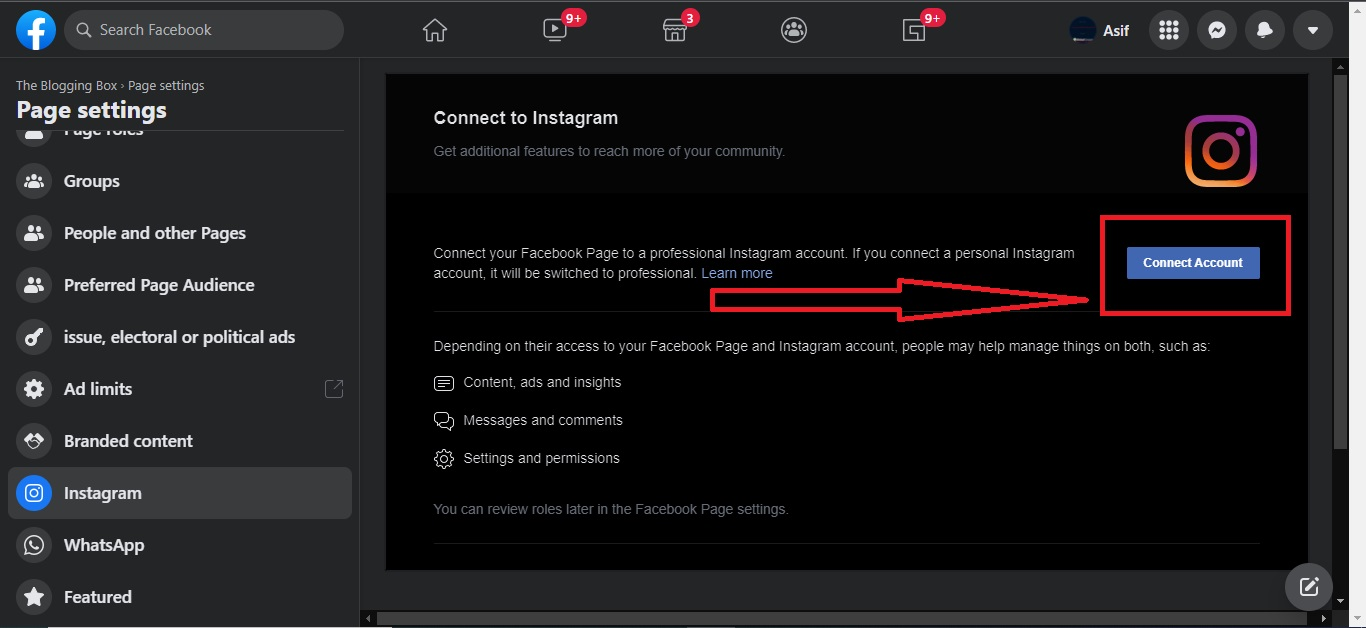
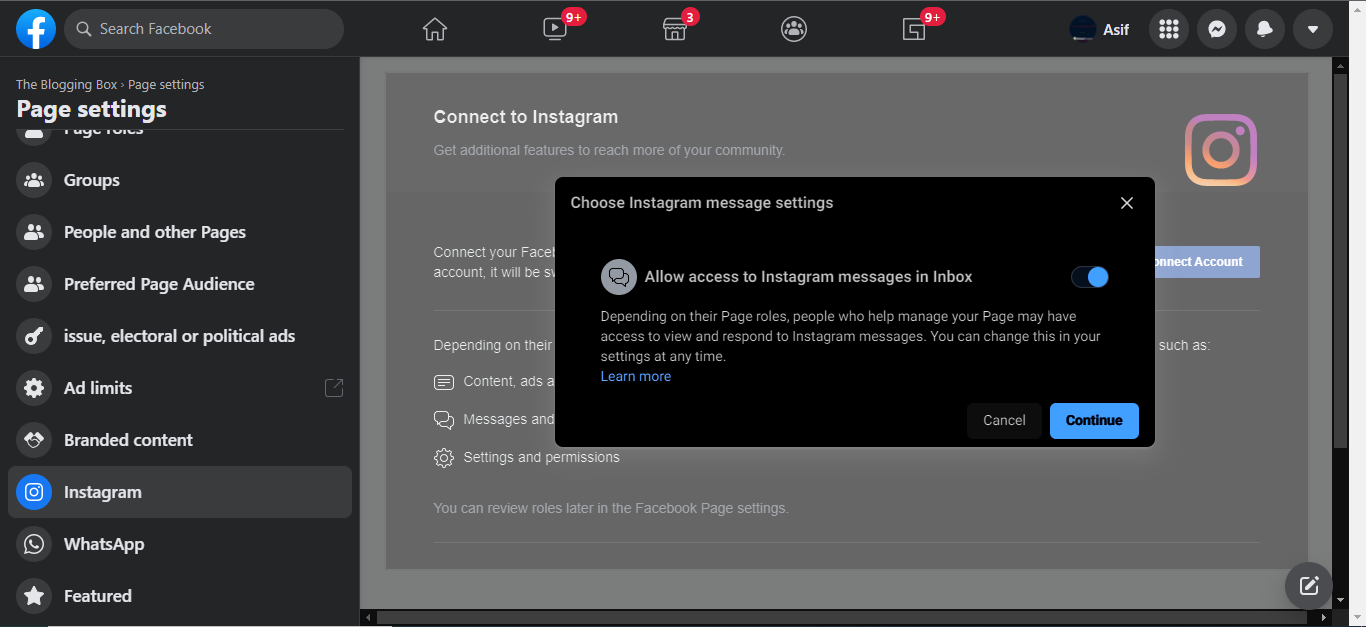
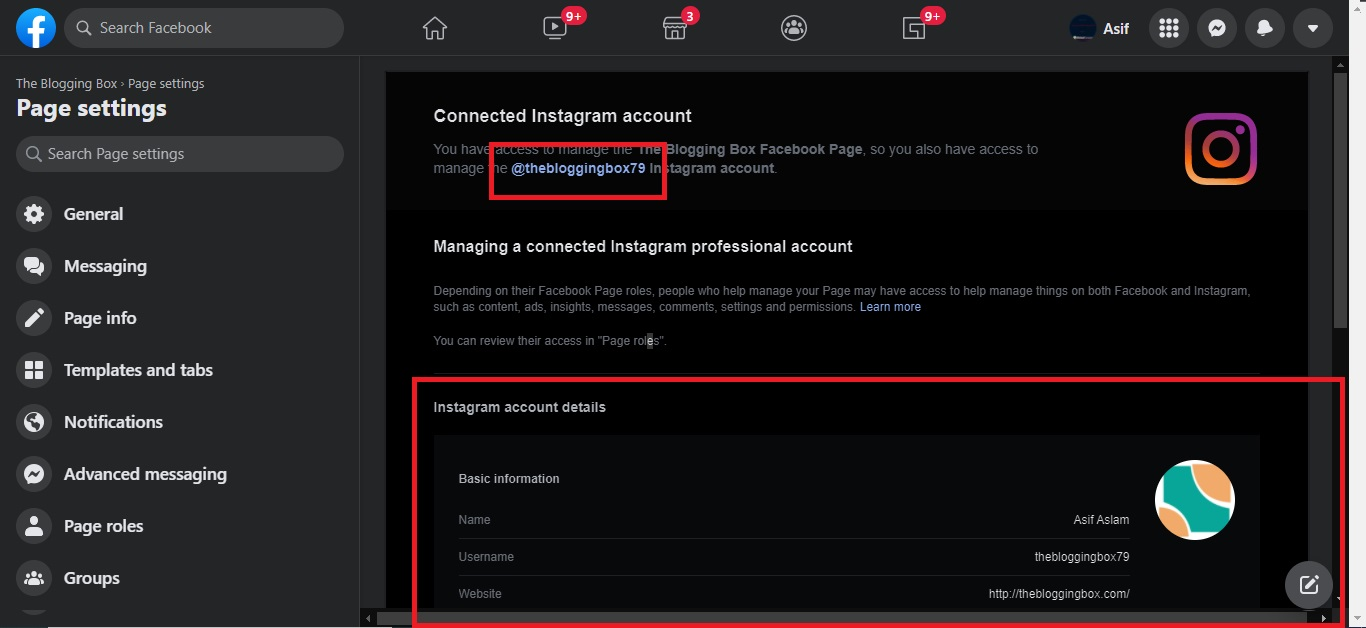
On the next page scroll down the left menu to find Instagram as shown in the image above. On the next page, you will find the option to connect your Instagram with your Facebook page. When you click on connect you will get a pop-up asking for permission to allow access to get Instagram messages in your FB inbox. Click on connect. Now your accounts are linked and you can cross-post content on FB & Instagram together.
How to Disconnect your Facebook Page with your Instagram?
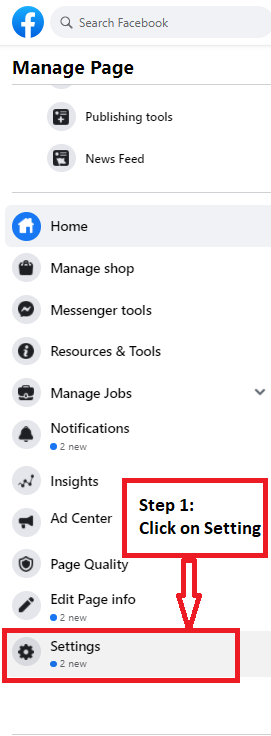
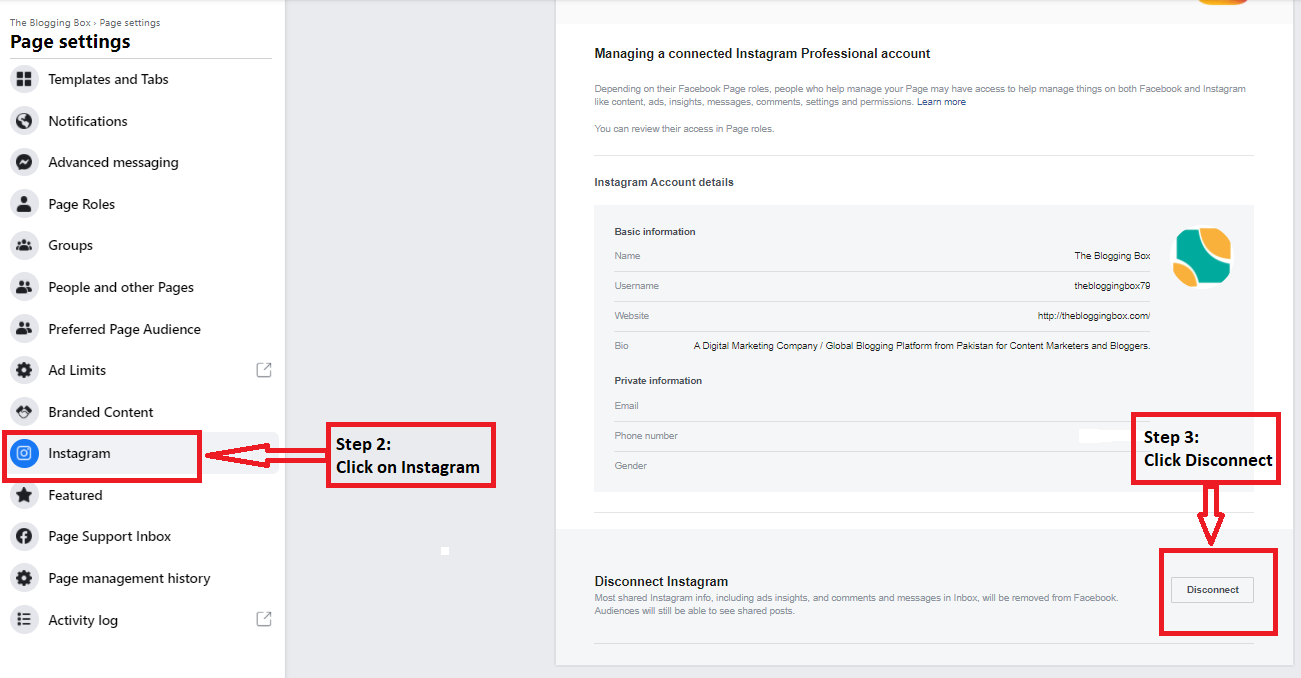
Do you want to change the Facebook page that is linked to your Instagram account? Start by disconnecting the Facebook page to which you have been linkedFrom your Facebook page, go to Settings.Select Instagram from the left-hand navigation bar; after viewing the page, select Disconnect from the pageThis is how you can disconnect your Facebook and Instagram accounts from one another.
Is it ok to post the same content on various social forums?
Don’t post the exact same content across other social media platforms. You do not want your audience to see the same post and get frustrated or bored. It can seriously turn off people from your social media strategy.Make sure that the content you share on Instagram and Facebook is relevant to the other platform’s audience.
The benefit of Cross-Posting on Facebook
Crossposting an Instagram post on a Facebook page will allow you to share posts from your Instagram accounts on different Facebook pages; which will surely increase the number of views that you get on your Instagram post.
You can save an enormous amount of time
Cross-posting enables you to create a single great piece of content and share it to multiple social media platforms in a short period of time. You can also devote more time to creating a single \”great\” piece of content rather than three or four \”mediocre\” pieces for multiple platforms.
More user engagement, more connections and more followers
Active social media channels grow quickly and gain more followers. By posting content on all platforms on a regular basis, you can reach more people, expand your online presence, and increase website traffic.
Greater exposure to your content
Many social media users strongly prefer one or two platforms over others. For example, a user may visit LinkedIn or Twitter on a daily basis but rarely visit Facebook. Posting content \”everywhere\” ensures that it is seen by these users. What good is it to spend hours crafting an incredible blog post if only a few people read it?You
Instagram is a great place to be if you’re an aspiring influencer, a photography enthusiast, or just a regular social media user. It’s simple to get started, so if this guide has inspired your interest, go ahead and give it a try.
If you run a small business and you need branded posts that would have images with your logo and some text in them then you should try out Canva; which is an online design tool that makes graphic design super easy thanks to its thousands of inbuilt templates that you can edit to create your own designs within minutes. Check out the Canva For Beginners Guide to know about the features of this awesome tool.